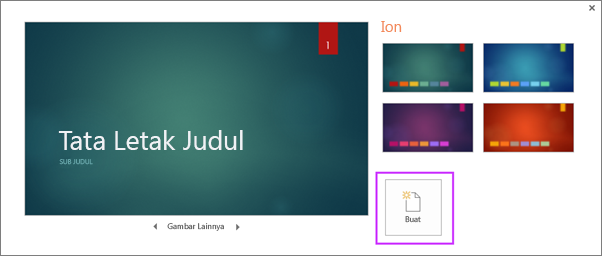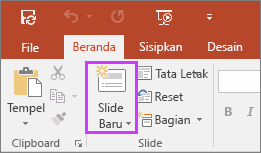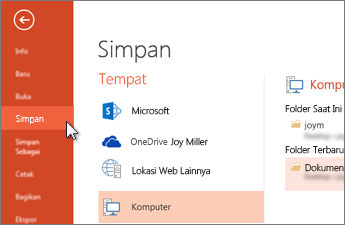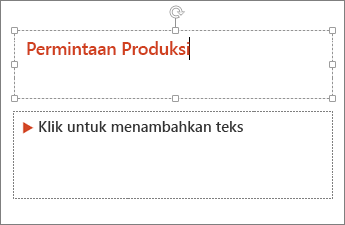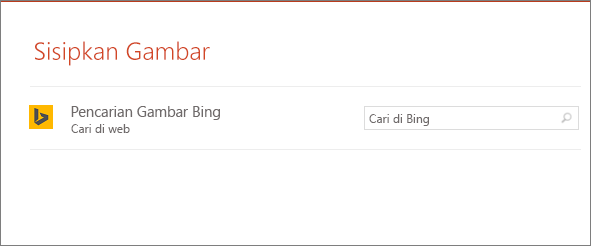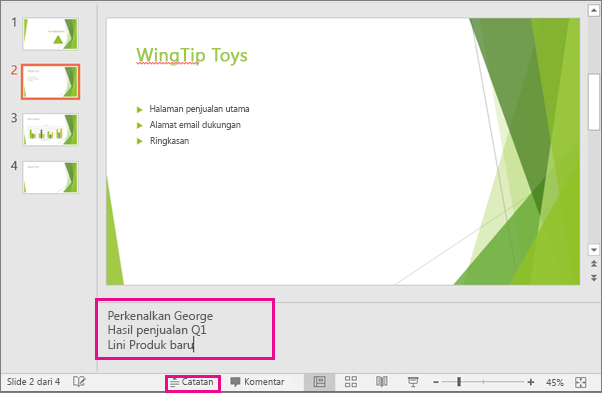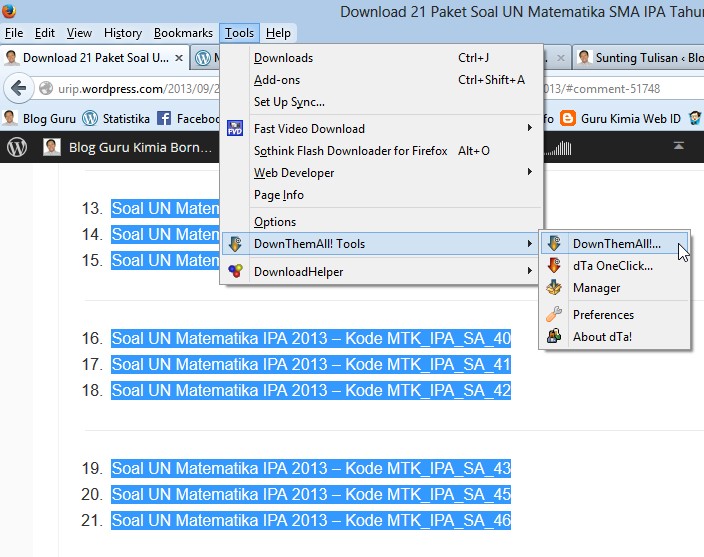Windows sejak lama terkenal memiliki aplikasi untuk kantor nomor kelas satu. Mulai dari Office milik Microsoft sendiri, sampai dengan berbagai aplikasi dari pihak ketiga. Namun tidak hanya disitu saja, Windows juga memiliki aplikasi yang tidak kalah canggih untuk para pengajar, baik Guru, Dosen maupun Mentor. Nah, berikut 10 Aplikasi Windows yang cocok sekali untuk pengajar.
Windows sejak lama terkenal memiliki aplikasi untuk kantor nomor kelas satu. Mulai dari Office milik Microsoft sendiri, sampai dengan berbagai aplikasi dari pihak ketiga. Namun tidak hanya disitu saja, Windows juga memiliki aplikasi yang tidak kalah canggih untuk para pengajar, baik Guru, Dosen maupun Mentor. Nah, berikut 10 Aplikasi Windows yang cocok sekali untuk pengajar.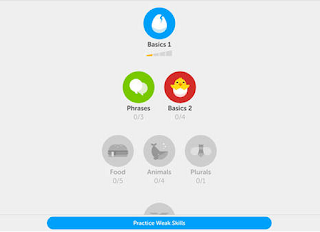
Duolingo merupakan web tool dan aplikasi mobile yang paling pas untuk belajar bahasa baru. Duolingo menawarkan banyak aktivitas penerjemahan yang dimana membantu pengajar belajar banyak bahasa baru. Bentuk pengajaran bahasa yang diberikan Duolingo juga unik, yaitu melalui sistem reward ketika kamu mendapatkan pencapaian yang baik.
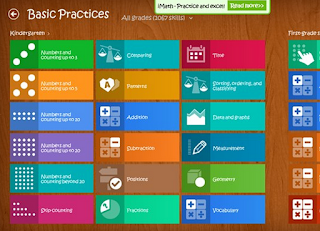
iMath merupakan aplikasi belajar berhitung untuk anak dibawah usia 12 tahun. Aplikasi ini didesain dengan cantik dan menarik sehingga memudahkan pengajar untuk mendapatkan perhatian dari si anak.
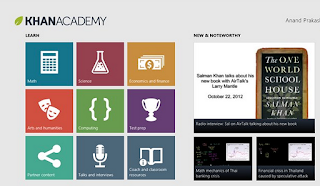
Khan Academy merupakan aplikasi yang berisi kumpulan video untuk membantu pengajaran. Tampilannya menarik sera topiknya pun beragam, mulai dari matematika, biologi, kimia, fisika, hingga sejarah, dan manajemen keuangan. Bagi pengajar yang mencari referensi video yang terpercaya, aplikasi ini merupakan pilihan yang paling sip!
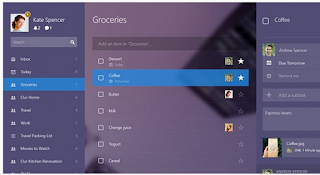
Kalau ini, tentu sudah banyak yang tahu ya hehe. Wunderlist merupakan aplikasi untuk mencatat dan menceranakan sesuatu. Yang membuatnya menarik, kamu bisa mengerjakannya atau membagikannya dengan banyak orang. Otomatis, kamu juga bisa mendapatkan ide-ide dari orang lain yang dibagikan juga dengan publik.
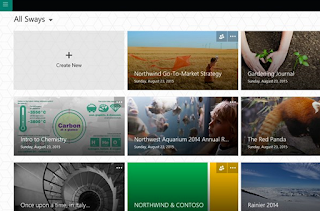
Sway merupakan aplikasi digital storytelling untuk bekerja, sekolah, dan tugas-tugas rumah. Dengan Sway ini kamu bisa membuat laporan yang interaktif, presentasi, dan masih banyak lagi.
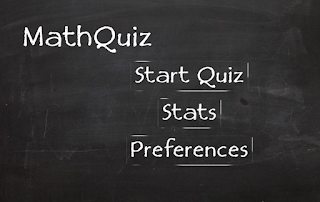
MathQuiz merupakan aplikasi yang bisa kamu gunakan untuk mengasah skill matematikamu. Kamu juga bisa memilih tingkat kesulitannya mulai dari easy, medium dan hard. Aplikasi ini sangat cocok untuk mengasah otak seorang pengajar agar tidak tumpul hehe.
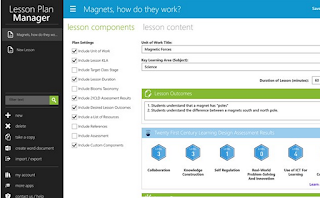
Nah, kalau yang ini, dari judulnya saja sudah jelas kan ya hehe. Aplikasi ini digunakan untuk membantu pengajar menjadwal dan mengorganisir rencana pelajaran.
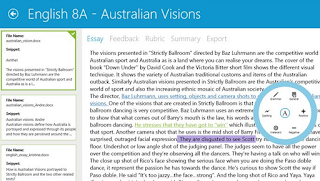
Nah kalau Essay Marker ini, merupakan aplikasi untuk mengumpulkan dan mengoreksi essay yang dikumpulkan oleh siswa kepada pengajar. Aplikasi ini dilengkapi berbagai fitur, salah satunya memberikan umpan balik pada tiap siswa. Essay Marker juga dilengkapi sistem backup dengan cloud service, sehingga kamu bisa mengakses data yang kamu simpan dengan berbagai perangakat yang dilengkapi aplikasi ini.
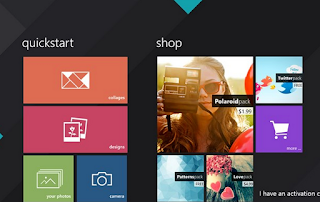
Dengan aplikasi ini kamu bisa mengorganisir foto-fotomu dengan tampilan yang menarik. Loh, terus apa manfaatnya untuk pengajar? Dengan foto ini, kamu bisa mengorganisir foto-foto referensi dengan berbagai template yang unik dan menarik!
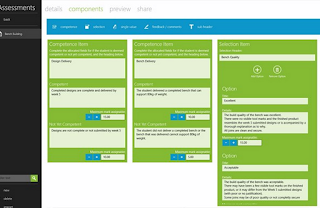
Markbook ini hampir mirip dengan Essay Marker tadi. Yaitu untuk memberikan umpan balik dan penilaian dari tugas yang dikumpulkan dengan cepat.
Nah, demikian 10 Aplikasi pilihan untuk membantu pengajar meningkatkan produktivitas dan mempermudah pekerjaan. Untuk mendownloadnya kamu cukup mengeklik link di setiap judul. Adakah diantara kamu disini yang pengajar? Jika kamu memiliki masukan untuk aplikasi produktif bagi pengajar, bagkan pendapatmu disini yak! :) Source: Educators Technology